Hướng dẫn sử dụng
7. Cách xem bài đã được giáo viên sửa và cho điểm
HƯỚNG DẪN XEM BÀI GIÁO VIÊN SỬA TRÊN BẢN MỀM
(Bài viết IELTS bản mềm / File Word)
Một số bạn nhận được bài giáo viên sửa qua hệ thống online hoặc email nhưng không biết xem, mở ra thì thấy rất nhiều ký hiệu chỉnh sửa gây bối rối.
Đó là do bạn chưa thiết lập Chế độ xem bài sửa chuyên nghiệp. Hãy thực hiện như sau:
1) Mở file Word bài viết đã được sửa và bấm nút Review, bấm tiếp nút "Track Changes".
2) Bấm tiếp vào ô nhỏ có hình mũi tên trỏ xuống (góc phía phải Tracking). Bỏ đi dấu Tick trước mục “Ink” và “Formating”. Xem hình:
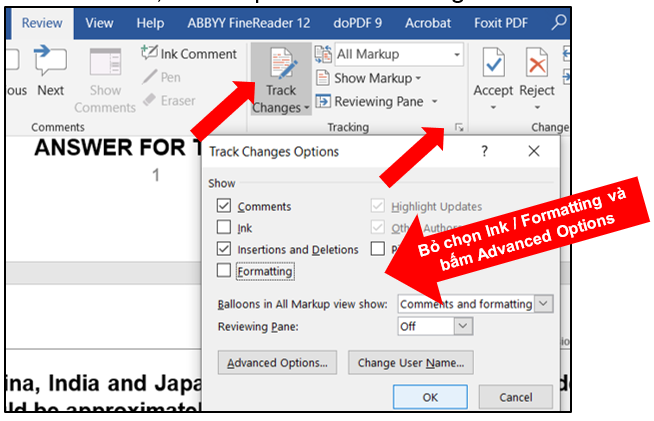
3) Bấm tiếp vào nút “Advanced Option”
Điều chỉnh màu hiển thị các lỗi được giáo viên sửa như sau:
- Insertions: Color only (và chọn màu Xanh).
- Deletions: Strikethough (và chọn màu Đỏ). Xem hình dưới:
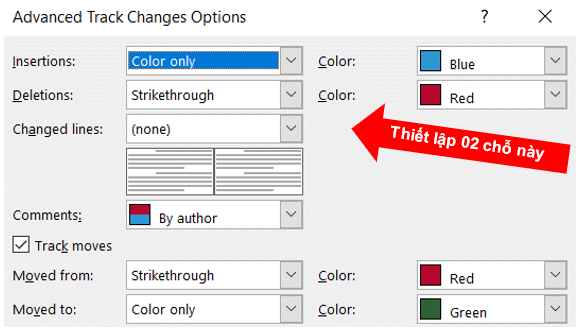
- Xong, bấm nút “OK” (để tắt 02 hộp hội thoại Track Changes). VẬY LÀ XONG.
KẾT QUẢ: Bạn sẽ thấy bài sửa của giáo viên rõ ràng & gọn gàng như Hình dưới:
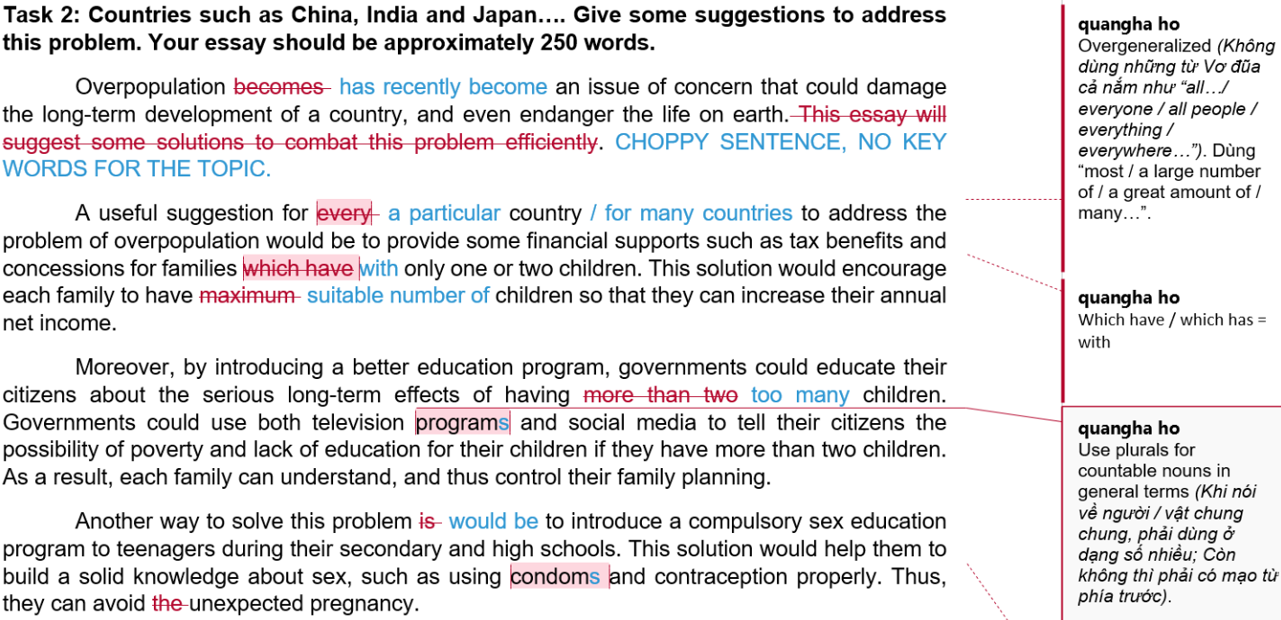
CHÚ Ý:
1. Để xem tất cả các chỗ được giáo viên sửa, bấm nút “All Markup”
2. Để xem bản sạch (không có dấu sửa) hoặc để đem in bản cuối mà không hiển thị các chỗ bị chỉnh sửa, bạn chỉ cần bấm nút “No Markup”
Nếu muốn xem lại bản gốc, bấm nút “Original”. Xem hình:
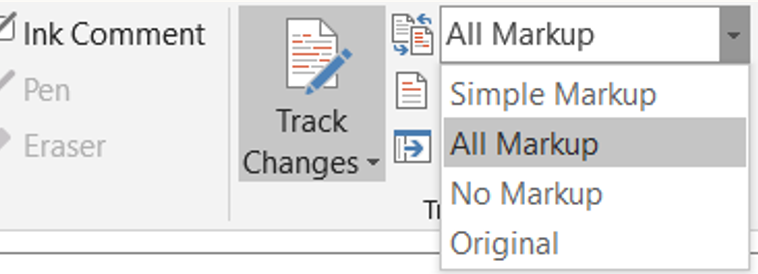
PHỤ LỤC
Với những bạn đã nộp bài lên hệ thống online, hãy tải về bản đã được giáo viên sửa như sau (còn thiết lập để xem thì thực hiện như hướng dẫn trên):
Bước 1: Đăng nhập khóa học online, tìm lại đến đường dẫn bạn đã nộp bài trước đó. Bấm vào nút có biểu tượng hình bàn tay nộp bài tập (Assignment). Xem hình:
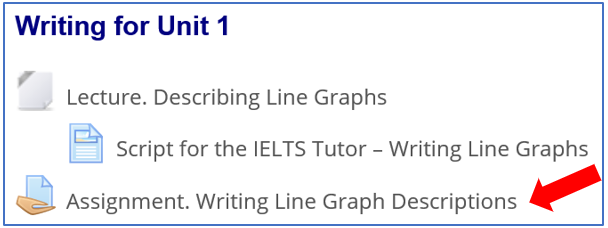
Bước 2: Chú ý mục Feedback Files (gần cuối màn hình). Hãy tải file Word (Bài giáo viên sửa, thường có tên file bắt đầu bằng “corrected-…docx”) về máy.
Thường sau 07 ngày kể từ ngày nộp bài, bạn sẽ nhận được bài sửa qua hệ thống online.
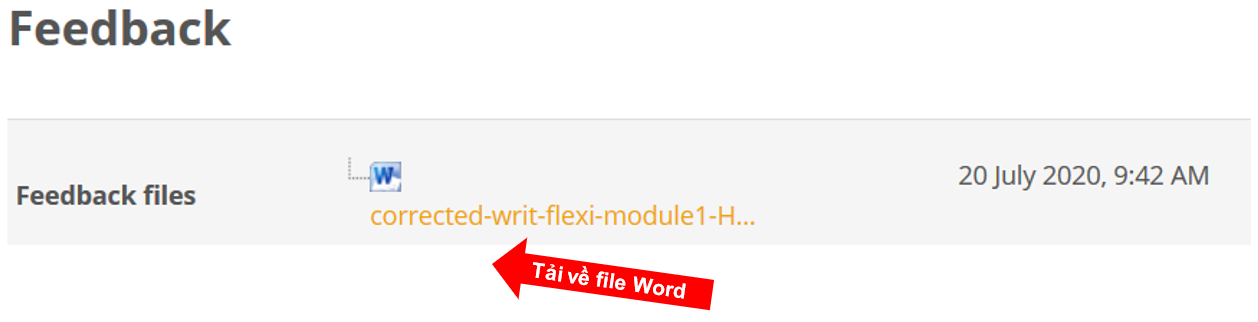
TÁI BÚT: Chỉ cần vài thao tác, bạn đã trở thành dân Pro (chuyên nghiệp) và đỡ “bối rối” mỗi khi nhận được bài sửa đúng công nghệ của người khác trong môi trường chuyên nghiệp.
Chúc mừng: Ta là dân Pro!