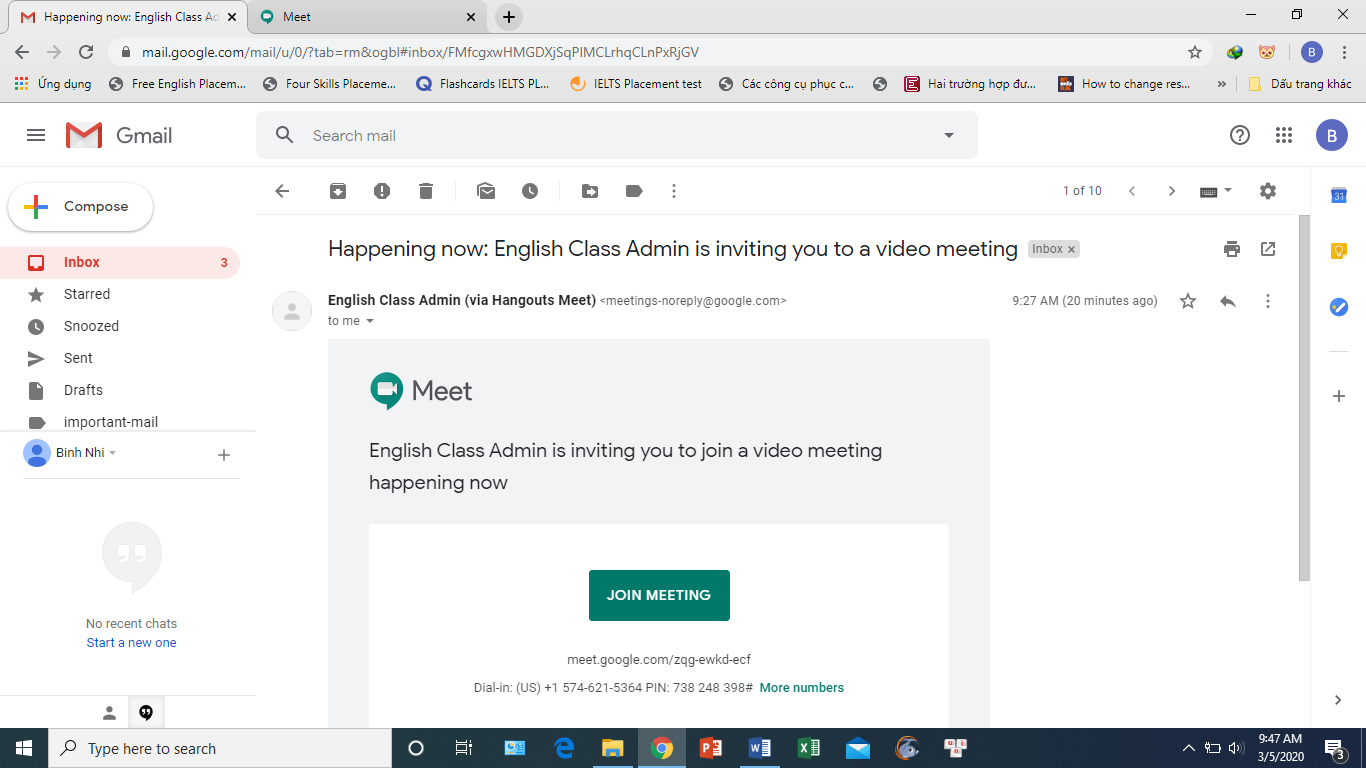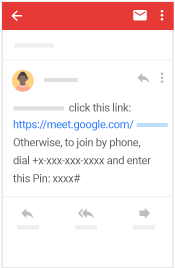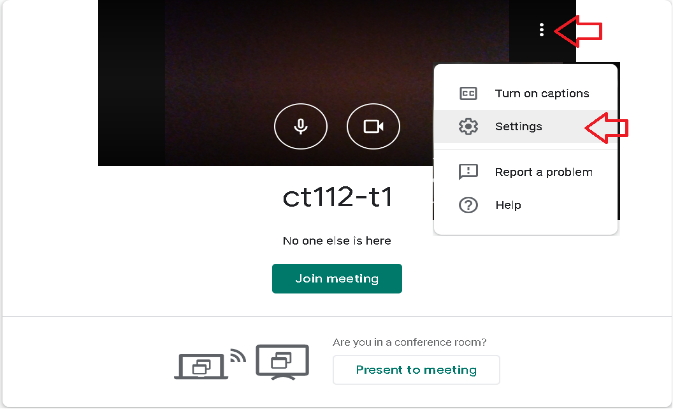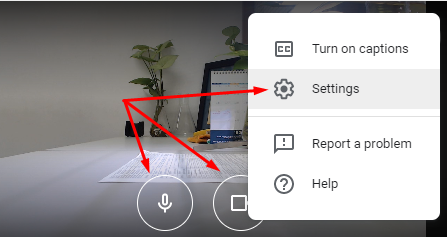5. Hướng dẫn học tương tác trực tuyến (gặp GV) không cần tới lớp
HƯỚNG DẪN HỌC TRỰC TUYẾN - CHƯƠNG TRÌNH IELTS
A. GIỚI THIỆU & CÀI ĐẶT HỆ THỐNG:
Tên ứng dụng: Google Meet
(Rất dễ sử dụng & hoàn toàn miễn phí – học tại nhà như đang tại lớp. (Chỉ cần wifi hoặc truy cập được Internet).
- Truy cập Internet bằng cách gõ: https://meet.google.com
- Tốt nhất là dùng máy tính; nên dùng trình duyệt web Google Chrome
- Có thể học trên điện thoại / máy tính bảng iOS (iPhone…) và Android (Samsung…). Nhớ vào Apple Store hoặc CH Play để cài đặt ứng dụng: Hangouts Meet trước buổi học.
HÃY MỞ MÁY TÍNH HOẶC CÀI ĐẶT TRÊN ĐIỆN THOẠI TRƯỚC BUỔI HỌC:
Trong giờ học, giáo viên sẽ không hỗ trợ kỹ thuật cho những bạn chưa cài đặt “Google Meet” trên điện thoại hoặc chưa vào trang web “ https://meet.google.com ” trên máy tính.
Lưu ý: Khi đang học trực tuyến nếu một bạn phát biểu thì các bạn khác nên tắt Micro để tránh tiếng ồn (nhưng nhớ bật lại để trả lời GV khi được mời).
Để bật / tắt Micro, phải bấm chuột vào giữa màn hình để hiển thị nút chỉnh Micro & Camera.
B. CÁC MỤC CẦN CHUẨN BỊ TRƯỚC BUỔI HỌC TRỰC TUYẾN
1. Mở sẵn bài học (bản in sách học / tài liệu), sẵn sàng để thực hành với giáo viên & bạn học.
2. Xem trước và ghi lại vào vở ít nhất 2/3 những điểm chính của bài giảng PowerPoint cho bài học ấy trước buổi học trực tuyến. (Xem PowerPoint trên website: https://anhvanthayha.com ).
3. Chuẩn bị vở ghi chép / bút viết… y như học trực tiếp tại lớp.
Lưu ý: GV có quyền từ chối & đăng xuất những bạn chưa xem trước bài giảng PowerPoint và chưa làm sẵn bài tập trên giáo trình in. (Không cần đáp án đúng, chỉ cần làm bài trước)
C. CÁC BƯỚC THAM GIA LỚP HỌC TRỰC TUYẾN
Bước 1: Khoảng 05 – 10 phút trước giờ học, mở email xem lời mời và bấm vào mã (code) của buổi học; bấm chuột vào Join Meeting hoặc đường dẫn (URL). (Thường là mỗi buổi học sẽ có một mã vào lớp riêng).
(Kiểm tra email và Thực hiện chậm nhất là 05 phút trước giờ học). Xem hình:
|
Giao diện máy tính: Lời mời tham gia lớp |
Giao diện ĐT: Lời mời tham gia lớp |
|
|
|
Thành công, bạn có thể học được rồi nếu màn hình hiển thị giống như hình dưới đây:
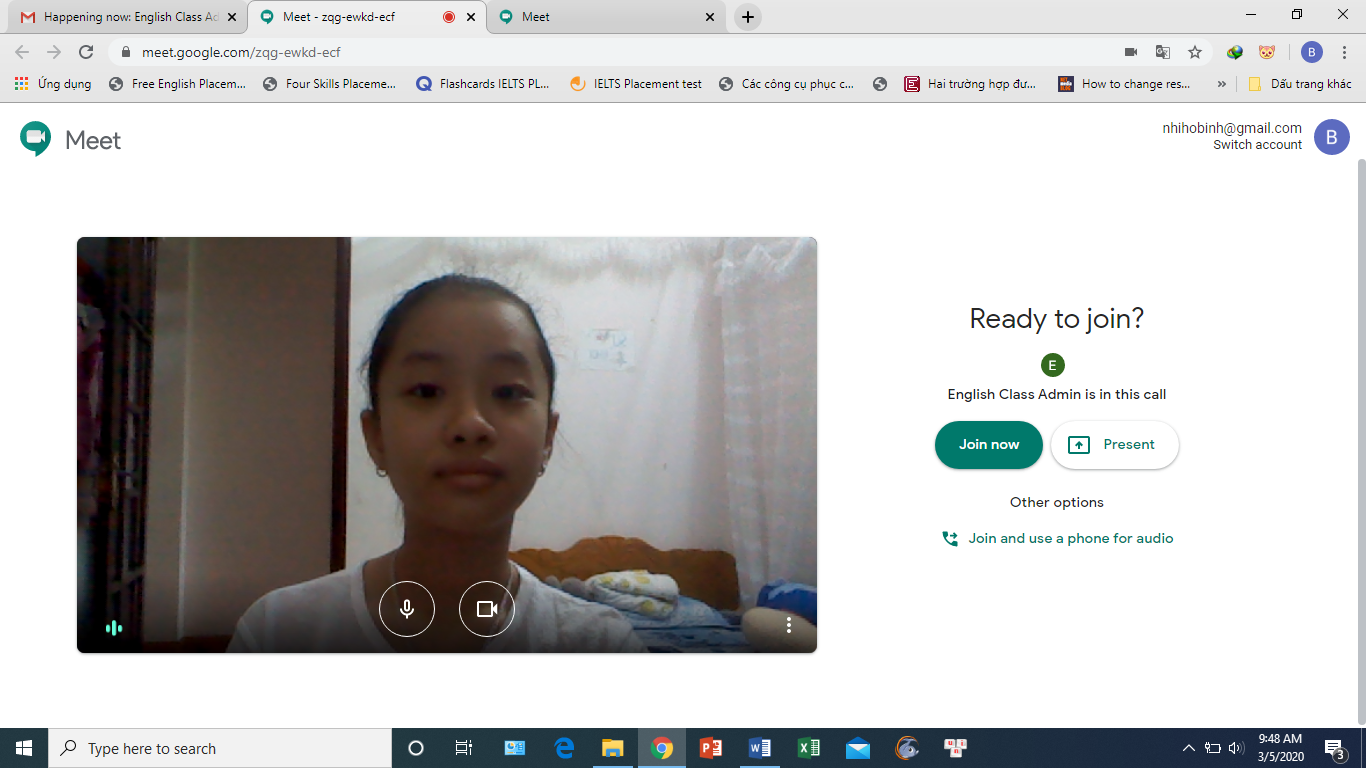
Bước 2 (Tùy chọn): Thiết lập / điều chỉnh Camera và Micro
|
Chọn More Option và Setting (thường không cần vì hệ thống tự nhận biết). Sau khi thiết lập, chọn Join Meeting. Xem hình (Tùy máy có thể giống hình trái hoặc phải): | |
|
|
|
LƯU Ý: Nút “Mic” hoặc nút “Camera” bình thường như trên thì bạn mới có thể nói / hiển thị hình ảnh của mình được. Nếu có dấu chéo (kèm màu đỏ), bạn kích chuột vào màn hình và bấm lại nút ấy để kích hoạt.
D. MỘT SỐ THAO TÁC HỌC TRỰC TUYẾN CƠ BẢN
1. Đê trình chiếu file Word / Excel… hoặc PowerPoint trong khi đang trực tuyến, làm như sau:
Mở file (Word, PowerPoint, Excel / PDF…).
Nhấp vào nút “Present Now” (Thuyết trình bây giờ) và chọn tệp / file cần chia sẻ. Có thể tùy chọn hiển thị: Toàn bộ màn hình của bạ (Your entire screen) hoặc Cửa sổ (A window), xem hình bên:
Bấm nút “Share” Chia sẻ .
Khi bạn trình bày xong, hãy nhấp vào nút “Stop Presenting” Dừng chia sẻ .
hoặc ở góc dưới cùng, nhấp nút “You are presenting (Bạn đang trình bày)” => Stop Presenting (Hủy bản trình bày của bạn).
Tùy chọn: Để tiếp quản việc trình bày từ người khác, ở góc dưới cùng, chọn điều khiển trình bày và chọn Thay thế bây giờ .
2. Gửi tin nhắn cho thành viên / bạn học trong khi đang trực tuyến
Nhấn nút “Chat” (Trò chuyện) .
Nhập tin nhắn văn bản và nhấn “Send” (Gửi) .
Lưu ý: Tin nhắn trò chuyện hiển thị với mọi thành viên. Khi kết thúc, tất cả tin nhắn sẽ biến mất.
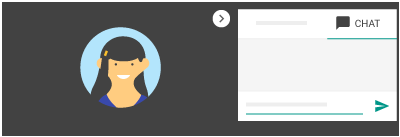
THAM KHẢO THÊM
Bấm xem Video hướng dẫn Google Meet: https://360.tdtu.edu.vn/videotdtu/Meet.mp4
KHẮC PHỤC SỰ CỐ & TRẢ LỜI THẮC MẮC – CÂU HỎI
Câu hỏi 1: Nếu trường hợp không có Laptop thì học trực tuyến được không?
=> Không sao, bạn có thể sử dụng Google Meeting hoàn toàn ổn định trên nền tảng di động (Điện thoại / máy tính bảng…) như là iOS (iPhone) / Android (Samsung / LG…).
Câu hỏi 2: Tôi không dùng được Mic / Webcam (Camera) thì làm thế nào?
=> Hãy kích chuột vào màn hình (thì mới hiện nút Mic & Camera), rồi bấm vào nút có hình Mic bên trái hoặc nút có hình giống Camera bên phải (ngay dưới màn hình chính) để bỏ dấu chéo trên các nút ấy (Unmute “Mở Mic” / Mute “Tắt Mic”) là OK.
- Nếu bạn vẫn không bật được Microphone, hãy bấm vào biểu tượng (icon) hình ổ khoá (trên địa chỉ trình duyệt, ngay trước dòng https://meet.google.com/abc-dzz...), nhấn vào đó nhớ chọn Allow (Cho phép) Mic & Camera là được.
- Nếu vẫn không được nữa thì có thể do vấn đề Microphone của bạn, tốt nhất hãy nên dùng thêm một cái tai nghe rời có microphone để nói và nghe rõ hơn và không bị tạp âm nữa!
Lưu ý: Nếu dùng iOS, thì vào Cài đặt > Bảo mật & Quyền riêng tư (Security & Privacy). Sau đó, tìm chọn dòng Camera để hiệu lực hoá (Enable) nó lên nhé.
Câu hỏi 3: Để thay đổi thiết bị nghe-nhìn (ví dụ: Tôi muốn dùng Micro / Webcam mua thêm bên ngoài) và tôi muốn điều chỉnh chất lượng hình ảnh, âm thanh thì làm thế nào?
=> Cắm thiết bị của bạn vào. Rồi vào “Settings” và bấm vào các nút “Audio / Video” để tùy chỉnh.
Câu hỏi 4: Tôi không thích cách hiển thị / bố cục các màn hình trên máy thì làm thế nào?
=> Nếu bạn không thích cách hiển thị mà Google Meet sắp xếp thì hãy chọn Change Layout.
Câu hỏi 5: Tôi muốn nhìn thấy được tất cả người tham dự?
=> Bạn có thể xem người khác trò chuyện hoặc tham gia thì hãy bấm vào một trong các nút tuỳ chọn ở góc trên phía tay phải nhé!
Câu hỏi 6 (Có vẻ nghiêm trọng): Trình duyệt Chrome đóng băng khi tôi đang trực tuyến, làm sao?
=> Chỉ cần khởi động lại trình duyệt; hoặc gõ: chrome://restart vào thanh địa chỉ và bấm nút Enter để khởi động lại trình duyệt Google Chrome.
Điều này có thể xảy ra khi sử dụng trình duyệt Chrome phiên bản M64 trên Windows. Tốt nhất, là bạn nên cập nhật (Update) lên phiên bản Chrome mới nhất.
Ngoài ra, trình duyệt đóng băng khi bạn cố chia sẻ màn hình trên máy tính cấu hình thấp, chỉ cần nâng cấp video adapter hoặc driver của máy tính lên phiên bản mới nhất.
Câu hỏi 7: Tôi nghe nói “Có thể tham gia với mã lớp học (meeting code)”, là như thế nào?
=> Bạn có thể tham gia học bằng cách nhập mã, được thấy trong email gửi cho bạn.
- Trong trình duyệt web, nhập https://meet.google.com .
- Nhấp vào Sử dụng mã tham gia (Meeting Code) .
- Nhập mã trên màn hình và nhấp vào Tham gia (Join).
Nếu dùng điện thoại / máy tính bảng…: Mở Hangouts Meet. Vào Menu thực hiện y như Bước 2, 3 ở trên.
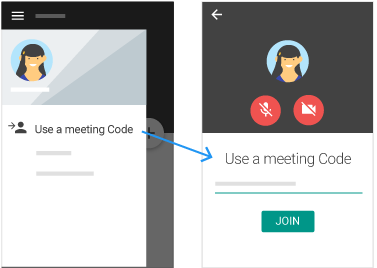
ĐƯỜNG LINK ĐỂ CÀI ĐẶT GOOGLE MEET CHO ĐIỆN THOẠI / MÁY TÍNH BẢNG
Google Meet (Android): https://play.google.com/store/apps/details?id=com.google.android.apps.meetings&hl=en
Google Meet (iOS): https://apps.apple.com/us/app/hangouts-meet-by-google/id1013231476
VỚI CÔNG NGHỆ 4.0
 BẠN KHÔNG CẦN PHẢI ĐI TỚI LỚP
BẠN KHÔNG CẦN PHẢI ĐI TỚI LỚP
Ở NHÀ, MỞ MÁY VÀ HỌC NHƯ ĐANG TẠI LỚP
Dạy học hiện đại – hiệu quả tại: AnhVanThayHa.com
IELTS: Tăng cơ hội tuyển dụng toàn cầu + Hiện thực mong ước du học quốc tế
|
|
|
Học IELTS chuyên nghiệp chỉ với 600 nghìn đ / tháng. Đặc biệt, có hệ thống online hỗ trợ học tại nhà.
Chất lượng hàng đầu + Phương pháp hiện đại & hiệu quả nhất + Học phí tiết kiệm nhất tại Đà Nẵng.
Liên hệ: Thầy Hồ Quảng Hà
ĐT: 0914 044 506 - Email: hoquangha@gmail.com
Xem chi tiết trên website: https://anhvanthayha.com
Thầy Hà: Giúp chinh phục IELTS chỉ trong 3 – 4 cấp độ (08 – 10 tháng)
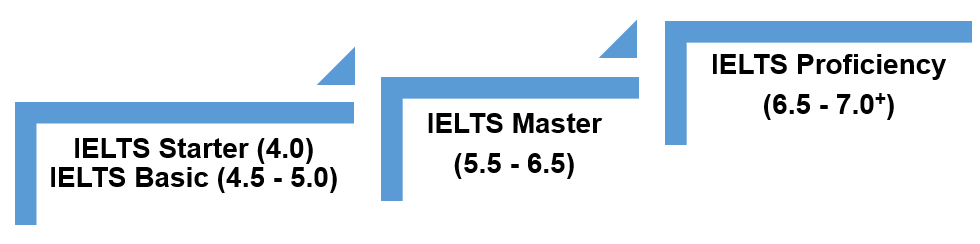
Thầy Hà sẽ theo lớp liên tục từ cấp độ IELTS mới bắt đầu đến trên IELTS 7.0.
CÓ CÁC LỚP HỌC TRỰC TIẾP (TẠI LỚP) & TRỰC TUYẾN (TẠI NHÀ) ĐỂ BẠN CHỌN LỰA